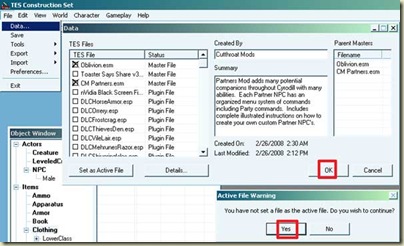หลังจากที่เราใส่ Mod ลงไปในเกมจำนวนมากมันก็เริ่มจะเกิดปัญหาซะแล้ว ปัญหาที่ว่าคือไฟล์มันเยอะมากๆ จนไม่รู้จะจัดการอย่างไร พอลง Mod ตัวใหม่ลงไปยิ่งเจอปัญหาที่ร้ายแรงกว่าเดิมคือมันดันไปทับกับไฟล์เก่าๆที่ไม่รู้ว่ามันคือไฟล์ไหน...แย่ละทีนี้
ที่จริงแล้ว Oblivion Mod Manager แก้ปัญหาเหล่านี้ได้ เพราะตัวโปรแกรมจะทำการจดจำตำแหน่งและที่อยู่ของไฟล์ต่างๆและถ้ามีไฟล์ใหม่มาก็บอกได้ทันทีว่ามันจะทับกับอะไร หรือเวลาจะถอดถอนออกก็สามารถที่จะทำได้ง่ายกว่าไปไล่หาไฟล์และลบเอง แต่เราต้องทำไฟล์ที่ได้มาให้เป็นไฟล์ในรูปแบบของ Oblivion Mod Manager หรือไฟล์ .omod เสียก่อน
เรามารู้วิธีการสร้างกันดีกว่า
อันดับแรกเราจะต้องจัดการไฟล์ให้อยู่ในตำแหน่งที่ถูกต้องเสียก่อน หลังจากที่เราดาวน์โหลดไฟล์ของ Mod ตัวใดตัวหนึ่งมา แตกไฟล์ที่ได้มาใส่โฟลเดอร์ไว้ เราจะต้องจัดการเอาไฟล์หลักต่างๆเช่นไฟล์ .esp หรือ .esm หรือพวก texture ของตัว Mod และไฟล์ที่จำเป็นแยกออกมาจากพวกรูปภาพหรือไฟล์ Readme ต่างๆที่แนบมา ผมแนะนำให้ทำโฟลเดอร์ข้างในอีกอันและก็ตั้งชื่อโฟลเดอร์ว่า Data และก็คัดลอกไฟล์ที่รวบรวมไว้ใส่ลงไป
หลังจากที่เราเตรียมโฟลเดอร์เรียบร้อยแล้วเราก็เปิดโปรแกรม Oblivion Mod Manager ขึ้นมาหลังจากนั้นก็คลิกเลือกที่เมนู Create ที่อยู่ด้านล่าง ก็จะได้เมนูหน้าตาแบบนี้ปรากฏขึ้นมา
ตรงช่อง Name ให้ใส่ชื่อของ Mod ที่เรากำลังจะสร้าง ติ๊กเลือกที่ Include version in file name แล้วก็ใส่ลำดับที่ของ Mod ลงไปในช่อง Version number ช่องต่อมาคือ Author คือชื่อของผู้สร้าง Mod ตัวนั้น (ถ้าเราดาวน์โหลดของคนอื่นมาก็ควรจะใส่ชื่อเขาไว้ด้วย) ที่เหลือก็คือ Website กับ E-mail ถ้ามีก็ใส่เข้าไปด้วย
ถัดจากส่วนของรายละเอียดลงมาก็จะเป็นส่วนของการบีบอัดซึ่งเราสามารถปรับได้ แนะนำให้ใช้แบบ 7-Zip ส่วนของ data files compression level ก็สามารถที่จะปรับได้ว่าจะเอามากหรือน้อยแค่ไหนเช่นเดียวกันกับหัวข้อของ Omod compression level
ต่อมาเราจะต้องคลิกเลือกที่ Edit readme กับ Edit description ซึ่งถ้าเราคลิกเลือกก็จะมีหน้าต่างให้เราพิมพ์ใส่เข้าไปได้ หรือถ้าเราพิมพ์ใส่ไฟล์ txt (Notepad) ไว้แล้วก็สามารถที่จะเลือกมาใช้ได้ทันที ตรงส่วนนี้จะเป็นส่วนบอกว่า Mod ตัวนี้มีรายละเอียดอย่างไร
ต่อมาให้เราคลิกเลือกที่ Add folder และเลือกที่โฟลเดอร์ที่เราได้ทำไว้แล้ว ตัวโปรแกรมก็จะเตรียมทำรายชื่อก่อนการสร้าง ซึ่งเราสามารถดูได้โดยการคลิกเลือกที่ช่อง Plugins และ Data file ถ้ามันไม่ถูกต้องหรือมีไฟล์ที่เราไม่ต้องการโผล่มาก็สามารถคลิกที่รายชื่อละก็ลบออกไปได้เลยโดยกดปุ่ม Delete บนแป้นคีย์บอร์ด และถ้าเรามีรูปซึ่งจะบอกรายละเอียดของ Mod ที่เรากำลังจะสร้างก็สามารถใส่รูปเข้าไปได้โดยคลิกที่ Add image และก็เลือกรูปที่เราต้องการจะใส่ แนะนำว่าควรจะเป็นไฟล์ jpg ขนาดไม่ใหญ่มากนัก
ถ้าเรียบร้อยแล้วเหมือนในรูปสามารถที่จะสร้างไฟล์ .Omod ได้แล้วละครับ คลิกที่ Create omod ตัวโปรแกรมจะทำการบีบอัดและสร้างไฟล์ให้เราจนเสร็จเรียบร้อย จะเร็วจะช้าก็แล้วแต่จำนวนไฟล์ที่เราเลือกไว้ว่าใหญ่หรือเล็กแค่ไหน
หลังจากที่โปรแกรมทำงานเสร็จ ตัวไฟล์จะถูกก๊อบปี้ไปไว้ในโฟลเดอร์ Mod ของโปรแกรม Oblivion Mod Manager เราสามารถที่จะคลิกเลือก Mod ที่เราได้สร้างไว้และทำการ Activate ได้ทันทีและก็เข้าเกมไปทดสอบกันได้เลยครับ
นอกจากนี้เรายังทำการเขียนสริปสำหรับหัวข้อเลือกต่างๆในการติดตั้ง Mod แต่ละตัวได้ แต่ก็ต้องทำความเข้าใจกับการเขียนสริปพอสมควร ถ้าสนใจศึกษาก็สามารถอ่านได้จาก Help ครับ