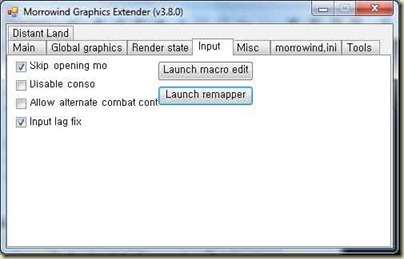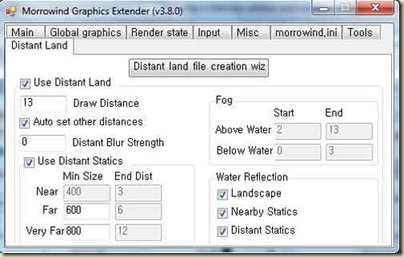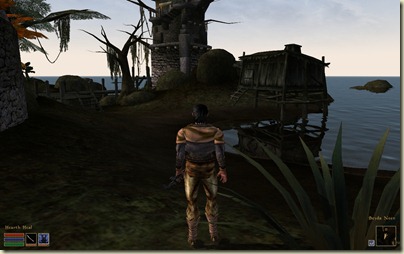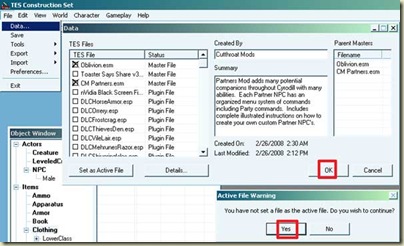ตอนนี้กำลังเล่นเกม Left 4 Dead 2 อยู่ครับสนุกดี ในเกมเราสามารถพ่น Spray รูปภาพตามฝาฝนังได้ ในตัวเกมก็มีให้เลือกใช้เยอะอยู่แต่ว่ามันไม่โดนใจ ต้องทำเองถึงจะเข้าท่า ผมเลยไปค้นวิธีการทำจากหลายที่ลองมาทำดูดีกว่าครับ
เบื้องต้น
ในเกม Left 4 Dead 2 หรือว่าเกมของ Valve ที่ใช้ Source Engine เราสามารถสร้าง Spray ได้โดยใช้ภาพขนาด 256x256 พิกเซล เป็นไฟล์ประเภท jpg,bmp,tga และ vtf ผมแนะนำให้ใช้ไฟล์ประเภท bmp และ tga ครับ ส่วนไฟล์ jpg มีปัญหาเวลาใช้ ส่วนไฟล์ vtf สร้างยากนิดหนึ่ง แต่จะแนะนำทีหลังครับ
สร้างไฟล์โดยใช้โปรแกรมตกแต่งภาพทั่วไปตามแต่สะดวก ตัวไฟล์จะเซฟไว้ที่ไหนก็ได้ จากนั้นก็เขาเกม Left 4 Dead 2 ไปที่เมนู Option Multiplayer และก็ Import Spray แล้วก็ไปเลือกหาไฟล์ที่เราสร้างไว้ เสร็จแล้วก็ตอบตกลง อาจจะต้องเปิดเกมใหม่หนึ่งรอบ เข้าไปทดสอบโดยการกดปุ่ม “T” ที่กำแพงหรือพื้นเราก็จะเห็นรูปที่เราสร้างไว้ปรากฏขึ้น
ทำ Spray แบบพื้นใส
ถ้ายังไม่พอใจอยากจะทำภาพให้เป็นพื้นใสเห็นทะลุด้านหลัง วิธีการก็ไม่ยากครับ ภาพที่จะใช้ต้องเป็นไฟล์ประเภท tga จากนั้นก็เลือกส่วนที่เป็นรูปที่เราต้องการโดยใช้เครื่องมือประเภท Select (อ้างอิงจากโปรแกรม Photoshop )

จากนั้นให้ทำการ Save Selection ถ้าในโปรแกรม Photoshop จะอยู่เมนูด้านบนตรงหัวข้อ Select เสร็จแล้วเมื่อเราไปดูที่ Channels เราจะได้ Alpha Channel ชื่อว่า Alpha 1 เท่านี้ก็เรียบร้อยแล้ว ส่วนที่เป็นสีขาวคือส่วนที่จะแสดงให้เห็นในเกม เสร็จแล้วเราก็เซฟเป็นไฟล์ tga แบบ 32 บิต


แล้วเราก็ได้ภาพงามๆเจาะพื้นใสไปพ่นเล่นในเกมเรียบร้อย ยังมีข้อแนะนำอีกนิดคืออย่าทำให้ภาพมันใหญ่ไปชนกับขอบเพราะมันจะทำให้เห็นเป็นกรอบสี่เหลี่ยมสีขาวดูไม่ดี ส่วนพื้นหลังที่เราไม่ได้เลือกควรทำเป็นสีเข้มมันจะได้ไม่เห็นขอบขาว
ทำ Spray ภาพเคลื่อนไหว
พ่น Spray ภาพธรรมดาแล้วยังไม่ถูกใจ อยากทำเป็นภาพเคลื่อนไหวก็สามารถทำได้เช่นกัน สิ่งที่ต้องรู้ขั้นต้นคือ ไฟล์ที่จะทำต้องขนาดไม่เกิน 128X128 พิกเซล เป็นไฟล์แบบ tga แบบ 32 บิต และเมื่อเอามาสร้างแล้วมันจะกลายเป็นไฟล์แบบ vtf ที่ขนาดต้องไม่เกิน 120 กิโลไบต์
เริ่มต้อนด้วยการเตรียมภาพให้ได้ขนาดที่กำหนดคือไฟล์แบบ tga ขนาดไม่เกิน 128X128 พิกเซล ทำโฟลเดอร์ไว้แล้วเอาไปเรียงตามจำนวนภาพการเคลื่อนไหวที่เราต้องการ อาจจะตั้งชื่อเป็น spray001-sprayxxx ตามจำนวนภาพที่เราต้องการ

ดาวน์โหลดได้ที่นี่ครับ
VTFEdit v1.2.5
Microsoft .NET Framework
เมื่อติดตั้งโปรแกรม Microsoft .NET Framework แล้วเราก็สามารถที่จะใช้งานโปรแกรม VTFEdit v1.2.5 ได้แล้วซึ่งตัวไฟล์ที่เราดาวน์โหลดมาอาจจะเป็นแบบติดตั้งหรือแบบย่อขนาดก็ได้ เสร็จแล้วก็แตกไฟล์หรือติดตั้งให้เรียบร้อย เปิดตัวโปรแกรมขึ้นมา ไปที่เมนู File และก็ Import ให้เลือกไฟล์ในโฟลเดอร์ที่เราเตรียมไว้ทั้งหมดแล้วก็เลือก Open

จากนั้นโปแกรมจะขึ้นหน้าต่างให้เราเลือกรายละเอียดต่างๆ ที่เมนู General ให้เลือก Normal Format และ Alpha Format เป็น DXT1 Texture Type เป็น Animated Texture ที่เหลือก็ไม่ต้องปรับอะไร ฝั่งขวาไม่ต้องเลือก Mipmaps และ Normal Map

หน้า Advance ตรง Advance Options ให้เลือกเป็น Version 7.2 ที่เหลือก็ไม่ต้องปรับอะไรเพิ่ม (ดูตามรูป) ส่วนหน้า Resources ก็ไม่ต้องเลือกอะไรอีกเช่นกัน จากนั้นก็เลือก OK

โปรแกรมก็จะการรวมภาพเข้าด้วยกัน อาจจะใช้เวลานานแล้วแต่ภาพที่เราทำว่ามากน้อยแค่ไหน
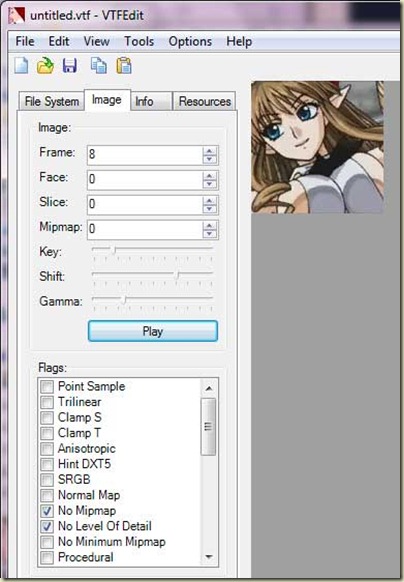
เราก็จะได้เหมือนกับภาพตัวอย่าง กดที่ปุ่ม Play เราก็จะเห็นภาพเคลื่อนไหว ตรวจดูว่าถูกต้องแล้วหรือยัง จากนั้นก็ไปที่เมนู File แล้วก็เลือก Save As แล้วเราก็จะได้ไฟล์ vtf
จากนั้นก็ตรวจสอบไฟล์ที่ได้มาว่าขนาดต้องไม่เกิน 120 กิโลไบต์ ถ้าเกินก็ต้องแก้ไขเช่น ลดจำนวนภาพลงหรือย่อภาพให้เล็กลอง แล้วก็เข้าเกมแล้วก็ Import Spray ตามปกติแล้วก็ลองพ่นดูว่าเป็นไปตามที่ต้องการหรือเปล่า
สำหรับคนที่ต้องการจะทำภาพเคลื่อนไหวแบบเจาะพื้นใสก็ทำได้ ไฟล์ที่ใช้ต้องเป็น tga แบบ 32 บิตและทำ Alpha Channel ตามหัวข้อ “ทำ Spray แบบพื้นใส “ ตอน Import ในหัวข้อ General ให้เลือก Alpha Format เป็น DXT5 ที่เหลือก็เหมือนเดิมทุกอย่าง
เท่านี้เราก็ได้รูป Spray มาดีดดิ้นในเกมแล้ว….